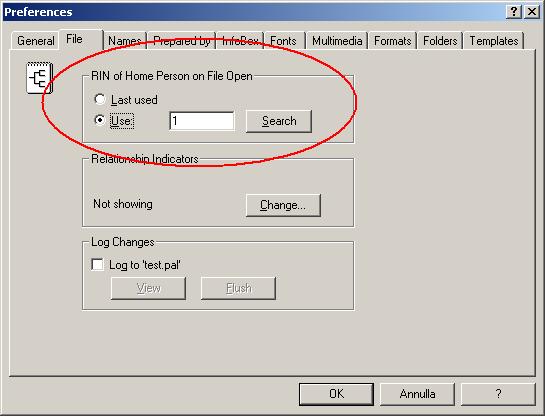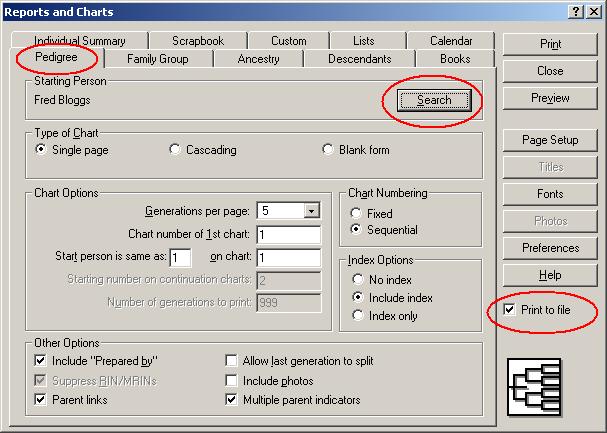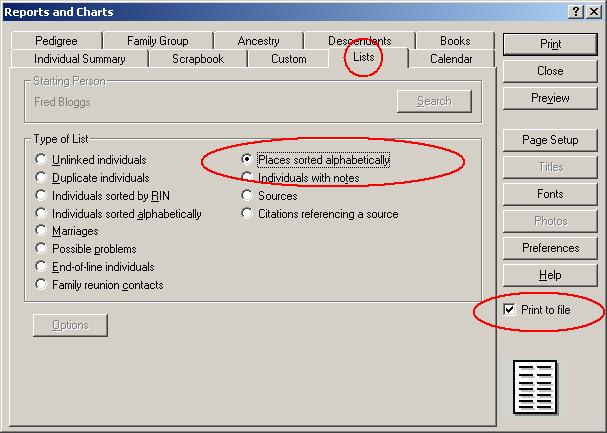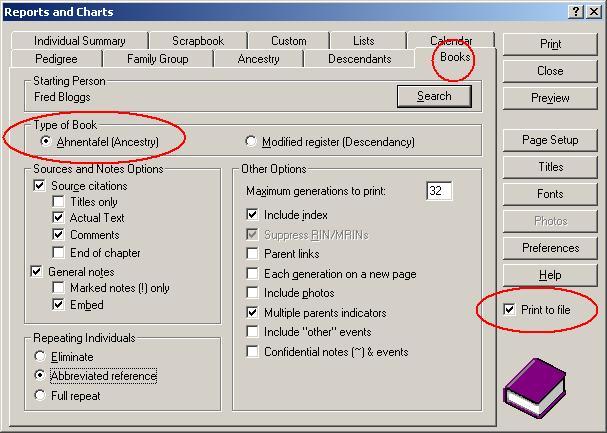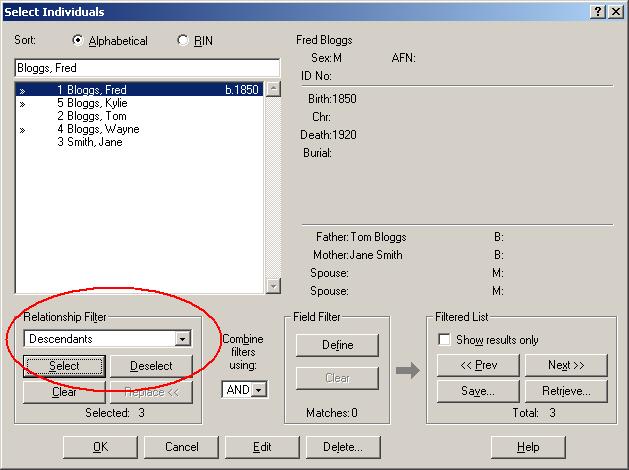Personal Ancestral File (PAF)
Personal Ancestral File (PAF) is a genealogy program which can be downloaded free of charge from the LDS (Latter Day Saints) website:
The current version is PAF5.
The program is fairly simple to use, but here are some instructions which should help to answer some of the most frequent questions.
Contents
How to create a family tree by importing a gedcom file
A gedcom is a file format used to exchange family tree information. It's compatible with all family tree programs. You can recognise a gedcom by the file extension (the part after the full stop); the file will be called something like tree.ged.
1. Open PAF.
2. In the menu at the top of the page, click on File - New. Enter a file name (make sure it isn't a name that you're already using for another tree), and choose where you want to save it on your computer.
3. Click on File - Import. Choose the gedcom file you want to use to create your family tree. Remember to tick the Import Notes box. The program will automatically import and display the file.
How to change the Home Person
The "home person" is the person that the tree should start with (normally you). Sometimes, when you import your tree from other programs, the home person gets changed to the wrong one. Then, when you export your tree to some sites (such as Genes Reunited), you'll find that it starts with the wrong person. Here's how to change it.
Go to the Tools menu and click on Preferences. Then click on the File tab. Where it says "RIN of home person on file open" click on Search, then click on Individual List. This lists all the people in your tree. Click on the name of the person you want your tree to start with, and hit OK.
To check that you've done it right, click on the big red arrow in the row of icons at the top of the page. This takes you immediately to the Home Person you've chosen.
How to create charts
Click on File - Print Report.
A. To create a pedigree chart (showing somebody's ancestors)
1. Click on the Pedigree tab.
2. Where it says Starting person click on Search, then Individual List, and choose the person you want to start with.
3a. If you want to print the chart without saving it, click on Print.
3b. If you want to create a file containing the chart, tick Print to File, then click on Print.
B. To create a descendant chart (showing somebody's descendants)
1. Click on the Descendants tab.
Follow steps 2 and 3 above.
The Reports and Charts screen contains a number of options that you can experiment with.
The Charts produced by the free PAF program aren't very pretty, and the program offers very few chart printing options compared with other family tree programs. However, the familysearch site offers a free basic PAF companion for printing charts, and a more complete Companion is available on payment:
How to create lists
Lists can be very useful when you go to the Record Office or LDS centre to look at parish registers.
1. Click on File - Print Report.
2. Click on the Lists tab.
3. Click on Places sorted alphabetically
4. Click on Page Setup and choose Landscape view (for some reason it won't work in Portrait view)
5. Tick Print to file
6. Click on Print.
7. The Save as... dialogue box comes up. You'll be asked for a filename - I usually call this Place_report or something of the kind.
N.B.:The program automatically shows the filename as *.rtf. You can change the * to any name you like, but if you delete *.rtf and input a filename without adding .rtf to the end, it won't be accepted.
You now have all the events on your tree listed in place order. The file will have opened automatically in Word.
To create separate files for each place you're interested in:
8. Press F12 (Save as) and give the file a new name, e.g. Leicester.rtf (PAF always uses the rtf format for reports and lists).
9. Delete all the events in places you're not interested in, just leaving the ones that occurred in Leicester (or wherever).
10. Sort them into births/baptisms, marriages and deaths/burials.
11. If you're familiar with Word, you can convert these lists into tables using Tables - Convert Text to Table.
12. You can then print out your lists of births/baptisms, marriages and deaths/burials to take with you to the Records Office/LDS centre.
How to create reports
These are the basic instructions for creating a report (also known as a "book"). Once you've mastered the basic idea, you can then play around with the various options offered by the program.
A. To create a report in Ahnentafel form (showing a person's ancestors)
1. Click on File - Print Reports
2. Click on the Books tab
3. Where it says Type of book click on Ahnentafel
4. Where it says Starting person click on Search, then Individual List, and choose the person you want to start with.
5. Tick Print to file
6. Click on Print.
B. To create a book (report) in Modified Register form (showing a person's descendants)
Follow steps 1 and 2 above.
3. Where it says Type of book click on Modified Register
Follow steps 4 to 6 above.
How to export part of your tree as a gedcom
If you want to share your tree with a contact, you probably won't want (or need) to give them the whole of your tree. Here's how to export just part of it in Gedcom format.
1. Click on File - Export.
2. Where it says Filter choose Partial instead of All.
3. Click on Select and the Select individuals dialogue box will open, showing all the people in your tree. Choose the person you want to start with from the list of names.
4. Where it says Relationship filter, select one of the filters offered.
5. To include all the descendants of the starting person
6. Select the filter Descendants, and click on Select.
7. The program will ask how many generations of descendants you want to include, and whether you want to include the starting person's spouse. When you've selected those options, hit OK.
The number of the starting person's descendants in the tree will appear below the relationship filter (it'll say something like "Selected: 15"), and a » sign will appear alongside each descendant's name in the list of individuals.
Important: If you've already exported your full tree or a different person's descendants or ancestors in the same session, you must click on Clear below the Relationship filter before doing another export, otherwise it'll keep repeating your first export.
There are several relationship filters which offer different options. For example, Descendants exports an individual and his or her descendants, whereas All descendant related exports an individual and his or her descendants plus the descendants' siblings, parents, children, spouses, and each of those individuals' ancestors.
For an explanation of what the various filters do, click on Help at the bottom right-hand side of the Find Individual dialogue box. Then, on the right-hand side of the page, under Concepts, click on Choosing a relationship filter.
8. Hit OK, then click on Export and choose a name for the file that's different from the one you use for your full gedcom.
Back to Home Page